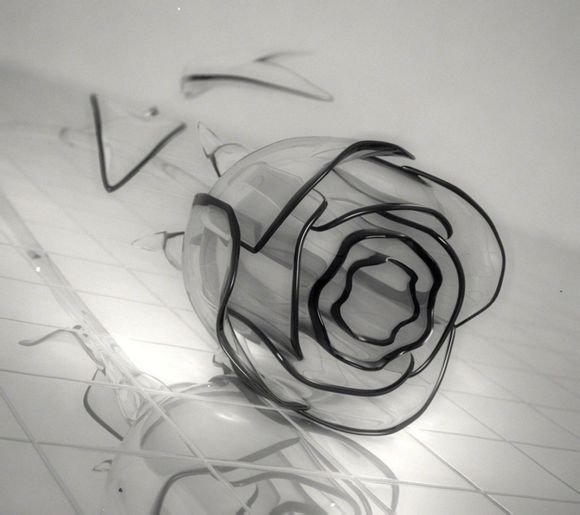
一、imoviemac保存方法
当你在imoviemac上剪辑完一段视频,是否感到兴奋却又担心如何保存?别担心,**将为你详细解析imoviemac的保存方法,让你轻松将作品保存到电脑或移动设备,享受创作的喜悦。
二、保存到电脑
1.打开imoviemac,完成视频剪辑。
2.点击菜单栏中的“文件”选项。
3.选择“导出”下的“影片”。
4.在弹出的窗口中,选择合适的格式,如M4、MOV等。
5.点击“导出”按钮,选择保存位置,即可完成保存。
三、保存到移动设备
1.完成视频剪辑后,点击菜单栏中的“文件”。
2.选择“导出”下的“媒体”。
3.在弹出的窗口中,选择“ihone”或“iad”,根据你的设备选择相应的选项。
4.选择合适的格式,如M4、MOV等。
5.点击“导出”按钮,选择保存位置。
6.将移动设备连接到电脑,打开imoviemac的“影片”选项卡。
7.在左侧栏中找到你的视频,将其拖拽到电脑桌面或移动设备的文件夹中。
四、保存到云端
1.完成视频剪辑后,点击菜单栏中的“文件”。
2.选择“导出”下的“影片”。
3.在弹出的窗口中,选择合适的格式。
4.点击“导出”按钮,选择保存位置。
5.打开“iCloudDrive”,将导出的视频拖拽到相应文件夹中。
五、使用“共享”功能
1.完成视频剪辑后,点击菜单栏中的“共享”。
2.选择“YouTue”、“Faceook”等社交媒体平台,或“邮件”、“消息”等通讯工具。
3.按照提示操作,即可将视频分享到指定平台。
通过以上方法,你可以在imoviemac上轻松保存你的视频作品。无论是保存到电脑、移动设备还是云端,都可以满足你的需求。希望**能为你解决实际痛点问题,让你在imoviemac上畅享视频剪辑的乐趣。
1.本站遵循行业规范,任何转载的稿件都会明确标注作者和来源;
2.本站的原创文章,请转载时务必注明文章作者和来源,不尊重原创的行为我们将追究责任;
3.作者投稿可能会经我们编辑修改或补充。