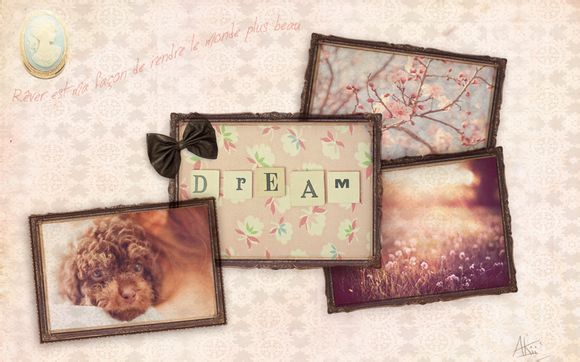
在数字时代,屏幕截屏已经成为我们日常生活中的常见操作。但你是否曾困惑,屏幕截屏到底该按哪个键呢?别急,**将为你详细解答这个问题,让你轻松掌握截屏技巧。
一、不同操作系统的截屏键
1.Windows系统
在Windows系统中,你可以通过以下几种方式截屏:
使用快捷键:同时按下“rtScn”键(rintScreen)即可截取整个屏幕。
使用快捷键加“Alt”:同时按下“Alt”+“rtScn”键,截取当前活动窗口。
使用快捷键加“Fn”:如果你的电脑键盘上没有“rtScn”键,可以尝试同时按下“Fn”+“rtScn”键。2.macOS系统
在macOS系统中,截屏的方法如下:
使用快捷键:同时按下“Shift”+“Command”+“3”,截取整个屏幕。
使用快捷键加“4”:同时按下“Shift”+“Command”+“4”,鼠标拖动截取选定区域。
使用快捷键加“5”:同时按下“Shift”+“Command”+“5”,可以自定义截屏区域和截屏工具。3.Android系统
在Android系统中,截屏方法如下:
使用快捷键:同时按下“音量下键”和“电源键”,截取整个屏幕。
使用快捷键加“音量上键”:同时按下“音量上键”和“电源键”,截取当前活动窗口。4.iOS系统
在iOS系统中,截屏方法如下:
使用快捷键:同时按下“电源键”和“Home键”,截取整个屏幕。
使用快捷键加“音量键”:同时按下“电源键”和“音量键”,截取当前活动窗口。二、截屏后的处理
截屏完成后,你可以通过以下方式查看和处理截屏图片:
在Windows系统中,截屏图片将自动保存在“图片库”文件夹中。
在macOS系统中,截屏图片将自动保存在“桌面”或“截屏”文件夹中。
在Android系统中,截屏图片将保存在“相册”中。
在iOS系统中,截屏图片将保存在“相册”中。掌握屏幕截屏的技巧,不仅能让你在日常工作中更加高效,还能让你在**生活中更加便捷。希望**能帮助你轻松解决屏幕截屏的困扰。
1.本站遵循行业规范,任何转载的稿件都会明确标注作者和来源;
2.本站的原创文章,请转载时务必注明文章作者和来源,不尊重原创的行为我们将追究责任;
3.作者投稿可能会经我们编辑修改或补充。