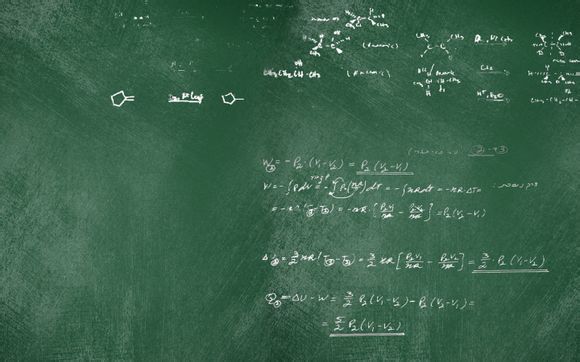
一、轻松掌握Win7内放技巧,告别音源困扰
在Win7系统中,内放功能一直是许多用户**的焦点。今天,就让我为大家详细讲解如何轻松实现Win7内放,让您的音乐、视频等音源**更加流畅。
1.检查音量设置
我们需要检查Win7系统的音量设置是否正常。点击任务栏右侧的音量图标,确保音量不是静音状态。如果音量被降低,请将其调至合适水平。
2.选择合适的音频设备
在Win7系统中,默认的音频设备可能是耳机或其他外接设备。为了实现内放,我们需要将音频设备更改为内置扬声器。以下是如何操作的:
a.右键点击桌面左下角的“开始”按钮,选择“控制面板”。
在控制面板中,找到并点击“*件和声音”选项。
c.点击“声音”选项,然后在“**”选项卡中找到您的音频设备。
d.右键点击音频设备,选择“设置为默认设备”,然后点击“确定”。3.调整音频输出设置
在Win7系统中,我们还可以通过调整音频输出设置来优化内放效果:
a.同样在“控制面板”中,点击“*件和声音”。
点击“声音”选项,然后在“录制”选项卡中找到您的音频设备。
c.右键点击音频设备,选择“属性”。
d.在弹出的对话框中,选择“级别”选项卡,调整音量至合适水平。4.使用WindowsMedialayer**音乐或视频
您可以使用WindowsMedialayer来**音乐或视频。只需将音源拖入**列表,Win7系统将自动使用内置扬声器**音频。
5.调整音频效果
为了进一步提升内放效果,您可以在WindowsMedialayer中调整音频效果:
a.在**界面,点击“工具”菜单,选择“**设置”。
在“**设置”中,选择“增强”选项卡。
c.在“增强”选项卡中,勾选“**音乐时使用以下增强功能”。
d.根据您的喜好,选择合适的音频增强效果。通过以上步骤,您已经成功实现了Win7内放。您可以尽情享受音乐、视频带来的视听盛宴。希望这篇文章对您有所帮助,让您在Win7系统中轻松实现内放。
1.本站遵循行业规范,任何转载的稿件都会明确标注作者和来源;
2.本站的原创文章,请转载时务必注明文章作者和来源,不尊重原创的行为我们将追究责任;
3.作者投稿可能会经我们编辑修改或补充。