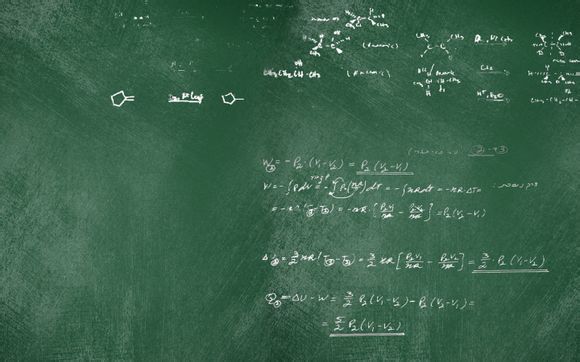
在Windows10系统中,调整屏幕设置是一项基本且实用的操作,它可以帮助我们根据个人喜好或实际需求优化显示效果。以下是一些详细的步骤和技巧,帮助你轻松设置Win10屏幕。
一、调整屏幕分辨率
1.点击屏幕右下角的“通知”图标,选择“设置”。
2.在设置菜单中,点击“系统”。
3.在左侧菜单中选择“显示”。
4.在右侧找到“分辨率”选项,点击下拉菜单选择合适的分辨率。二、更改显示比例和缩放
1.在“显示”设置中,找到“缩放与布局”。
2.在“缩放”选项中,你可以选择“100%”或“125%”等比例,根据个人视力调整。
3.如果你需要调整布局,可以在这里设置“显示桌面图标”和“调整窗口大小”等选项。三、设置多显示器
1.在“显示”设置中,点击“显示”标签页。
2.在“多个显示器”部分,你可以选择“扩展这些显示器”或“复制这些显示器”。
3.如果需要调整两个显示器之间的显示内容,可以点击“显示设置”来调整。四、调整屏幕亮度
1.在屏幕右下角的“通知”图标中,找到“亮度”调节按钮。
2.直接拖动滑块来调整屏幕亮度。五、设置屏幕保护程序
1.在“设置”中找到“系统”。
2.点击“个性化”。
3.在“问题”部分,点击“屏幕保护程序”。
4.选择你喜欢的屏幕保护程序并设置启动时间。六、调整夜灯模式
1.在“设置”中找到“系统”。
2.点击“颜色”。
3.在“夜灯”部分,你可以开启或关闭夜灯模式,并调整色温和强度。七、设置自动调整亮度
1.在“设置”中找到“系统”。
2.点击“电源与睡眠”。
3.在“睡眠”部分,找到“调整屏幕亮度以节省电量”选项,开启或关闭。八、设置显示语言
1.在“设置”中找到“时间和语言”。
2.点击“语言”。
3.在“添加语言”部分,选择你需要的语言并添加。九、设置显示字体
1.在“设置”中找到“系统”。
2.点击“字体”。
3.在这里你可以安装或删除字体。十、设置显示刷新率
1.在“设置”中找到“系统”。
2.点击“显示”。
3.在“显示设置”中,找到“显示适配器属性”。
4.在“监视器”标签页中,你可以调整显示刷新率。十一、设置桌面背景
1.在“设置”中找到“个性化”。
2.点击“背景”。
3.选择你喜欢的图片或颜色作为桌面背景。通过以上步骤,你可以在Windows10中轻松设置屏幕,让电脑显示效果更加符合你的需求。希望这些详细的操作能帮助你解决问题,让你的电脑使用体验更加愉悦。
1.本站遵循行业规范,任何转载的稿件都会明确标注作者和来源;
2.本站的原创文章,请转载时务必注明文章作者和来源,不尊重原创的行为我们将追究责任;
3.作者投稿可能会经我们编辑修改或补充。