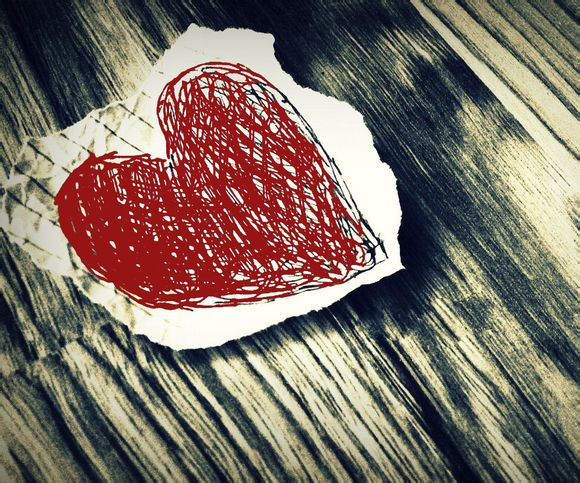
在Word文档中,上下对齐是一项基础但实用的排版技巧。它可以让文本看起来整齐有序,提升文档的整体美观度。下面,我将分点详细阐述如何在Word中实现文本的上下对齐,帮助您轻松解决这一实际问题。
一、使用“”对话框对齐文本
1.1选择需要调整对齐方式的文本。
1.2点击“开始”选项卡中的“”组。
1.3在“对齐方式”下拉菜单中选择“居中对齐”或“两端对齐”。二、利用标尺进行上下对齐
2.1将光标放置在需要调整对齐的中。 2.2拖动水平标尺上的对齐线到合适的位置。
三、调整间距和行距
3.1选择需要调整间距的文本。 3.2在“”对话框中,调整“间距”和“行距”的值。
四、使用表格对齐文本
4.1将文本转换为表格。 4.2调整表格的列宽和行高,使文本上下对齐。
五、设置格式
5.1选择需要调整格式的文本。 5.2在“”对话框中,设置“缩进和间距”和“对齐方式”。
六、利用“格式刷”复制对齐方式
6.1选择已经设置好对齐方式的文本。
6.2点击“开始”选项卡中的“格式刷”按钮。
6.3将格式刷应用到其他需要调整对齐的文本上。七、利用“自动换行”功能
7.1选择需要调整对齐的文本。 7.2在“”对话框中,勾选“自动换行”复选框。
八、使用“边框和底纹”功能
8.1选择需要调整对齐的文本。
8.2在“开始”选项卡中,点击“边框和底纹”按钮。
8.3选择合适的边框和底纹样式,使文本上下对齐。九、调整文本框对齐方式
9.1选择需要调整对齐的文本框。 9.2在“文本框”选项卡中,设置“对齐方式”。
十、使用“分栏”功能
10.1选择需要调整对齐的文本。
10.2在“页面布局”选项卡中,点击“分栏”按钮。
10.3设置分栏数量和栏宽,使文本上下对齐。十一、利用“页眉和页脚”功能
11.1选择需要调整对齐的页眉或页脚。 11.2在“页眉和页脚”工具栏中,设置“对齐方式”。
通过以上方法,您可以在Word中轻松实现文本的上下对齐。掌握这些技巧,将使您的文档排版更加美观、专业。希望**能为您提供帮助,让您在文档排版方面更加得心应手。
1.本站遵循行业规范,任何转载的稿件都会明确标注作者和来源;
2.本站的原创文章,请转载时务必注明文章作者和来源,不尊重原创的行为我们将追究责任;
3.作者投稿可能会经我们编辑修改或补充。