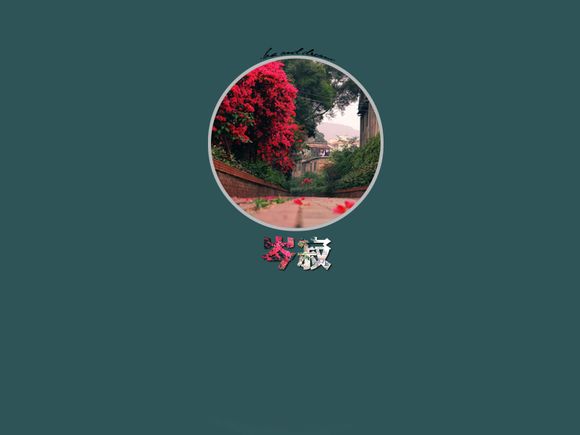
在享受游戏带来的乐趣时,如何设置游戏独显成为许多玩家的**焦点。下面,我将详细解析如何设置游戏独显,帮助大家轻松提升游戏体验。
一、确认显卡类型 您需要确认您的显卡是否支持独显设置。目前市面上主流的显卡品牌有NVIDIA和AMD,两者都支持独显设置。确认显卡类型后,我们可以根据以下步骤进行操作。
二、进入显卡控制面板
1.按下Windows键+R键,打开运行对话框。
2.输入“dxdiag”并回车,打开显卡诊断工具。
3.在“显示”选项卡中,查看显卡型号和驱动程序版本。三、安装显卡驱动程序
1.访问显卡官方网站,下载并安装最新版本的显卡驱动程序。
2.按照提示完成安装,重启计算机。四、设置游戏独显
1.打开“控制面板”。
2.点击“*件和声音”。
3.选择“显示”。
4.点击“调整显示设置”。
5.在“显示适配器”选项卡中,找到您的显卡。
6.点击“设置”按钮。五、选择独显优先
1.在打开的显卡控制面板中,选择“3D设置”。
2.在“全局设置”中,找到“首选图形处理器”选项。
3.选择“高性能NVIDIAGU”或“高性能AMDGU”,根据您的显卡型号进行选择。六、设置游戏应用
1.打开游戏设置。
2.在“图形”或“显示”选项卡中,找到“首选图形处理器”或“使用高性能GU”选项。
3.选择“高性能NVIDIAGU”或“高性能AMDGU”。七、优化游戏设置
1.在显卡控制面板中,找到“性能”选项卡。
2.根据您的需求,调整“性能模式”和“频率控制”选项。
3.优化游戏设置,提升游戏体验。八、检查系统兼容性
1.确保操作系统与显卡驱动程序兼容。
2.检查系统*件配置是否满足游戏要求。九、定期更新驱动程序
1.访问显卡官方网站,下载并安装最新版本的显卡驱动程序。
2.定期更新驱动程序,确保系统稳定运行。十、解决常见问题
1.如果游戏运行不稳定,尝试调整显卡性能模式。
2.如果游戏画面卡顿,检查显卡散热情况,必要时更换散热器。 通过以上步骤,您已经成功设置了游戏独显。在享受游戏的请注意定期更新显卡驱动程序,保持系统稳定运行。祝您游戏愉快!1.本站遵循行业规范,任何转载的稿件都会明确标注作者和来源;
2.本站的原创文章,请转载时务必注明文章作者和来源,不尊重原创的行为我们将追究责任;
3.作者投稿可能会经我们编辑修改或补充。