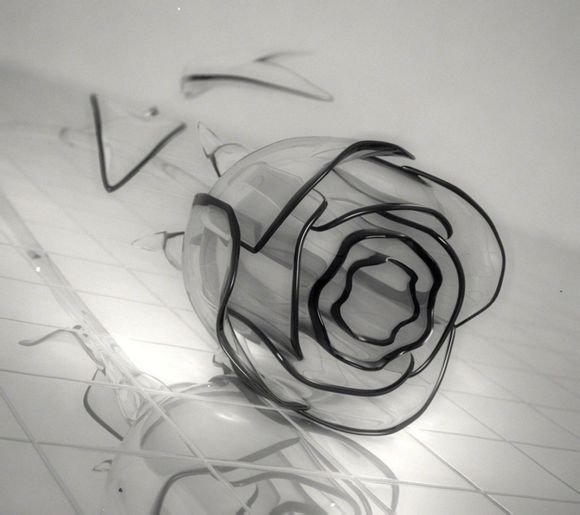
在数字化的办公环境中,使用Word制作电子章已经成为了许多人的需求。这不仅能够提升文件的正式性,还能在电子文档的流转中起到重要作用。下面,就让我来详细介绍一下如何用Word做电子章,让您的文档更加专业和规范。
一、准备素材 我们需要准备电子章的素材。这包括章的图案和文字内容。通常,章的图案可以是一枚公章的扫描件,而文字则是公司或个人的名称。
二、插入形状 打开Word文档,点击“插入”选项卡,选择“形状”,在弹出的形状面板中找到合适的章形图案,然后将其拖拽到文档中。
三、调整大小和位置 将插入的章形图案调整至适当大小,并放置到文档的合适位置。通常,我们会将章放置在文档的右上角或左上角。
四、添加文字 在章形图案中添加文字。选中章形图案,然后点击“插入”选项卡中的“文本框”,在章形图案内部添加一个文本框。
五、输入内容 在文本框中输入电子章的文字内容,如公司名称或个人签名。根据需要,可以调整文字的大小、颜色和样式。
六、添加边框和底纹 为了让电子章更加美观和正式,可以为电子章添加边框和底纹。选中电子章,点击“开始”选项卡中的“边框”和“底纹”,选择合适的样式。
七、设置水印 为了增强电子章的保密性和正式性,可以为文档设置水印。点击“设计”选项卡,选择“水印”,然后选择合适的水印样式。
八、保存电子章模板 完成电子章的制作后,可以将电子章保存为一个模板,方便以后再次使用。点击“文件”选项卡,选择“另存为”,在弹出的保存对话框中,将文件类型设置为“Word模板”。
九、批量生成电子章 如果需要为多份文档添加电子章,可以批量生成电子章。将制作好的电子章复制到另一份文档中,然后选中所有需要添加电子章的文档,使用“查找和替换”功能,将电子章粘贴到相应位置。
十、测试电子章效果 在添加完电子章后,一定要测试电子章的效果。打开打印预览,确保电子章在打印时能够正常显示。
通过以上步骤,您就可以在Word中轻松制作出电子章。这不仅能够让您的文档更加专业,还能提高工作效率。希望**能对您有所帮助。
1.本站遵循行业规范,任何转载的稿件都会明确标注作者和来源;
2.本站的原创文章,请转载时务必注明文章作者和来源,不尊重原创的行为我们将追究责任;
3.作者投稿可能会经我们编辑修改或补充。