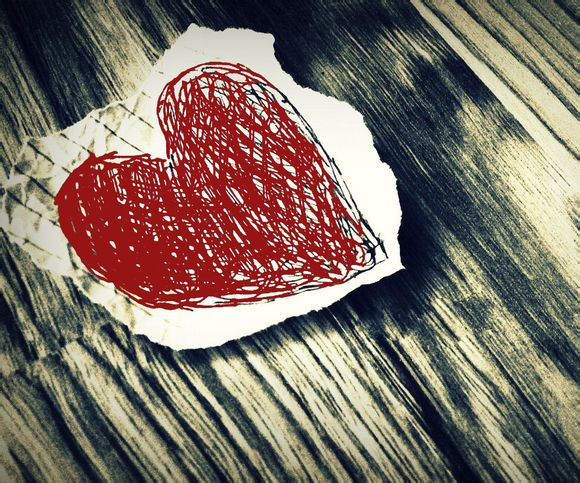
在电脑使用过程中,系统故障是让人头疼的问题之一。今天,就让我们来聊聊如何修复电脑系统,帮助你轻松解决系统问题,让电脑恢复流畅运行。
一、检查系统文件是否损坏
1.打开命令提示符(Windows键+R,输入cmd回车)。
2.输入sfc/scannow命令,按回车键执行。
3.系统将开始扫描并修复损坏的系统文件。二、清理磁盘碎片
1.打开“我的电脑”,右键点击C盘,选择“属性”。
2.在“工具”选项卡中,点击“磁盘碎片整理”。
3.选择C盘,点击“碎片整理”按钮。
4.等待磁盘碎片整理完成。三、重装系统
1.准备好Windows安装盘或U盘。
2.将安装盘或U盘插入电脑,重启电脑。
3.进入IOS设置,将启动顺序改为从安装盘或U盘启动。
4.按照提示操作,完成Windows安装。四、恢复系统
1.打开“控制面板”,选择“系统和安全”下的“系统”。
2.点击左侧的“系统恢复”。
3.在“恢复系统”选项中,选择“系统映像”。
4.按照提示操作,选择一个恢复点,恢复系统。五、升级系统
1.打开“设置”,选择“更新与安全”。
2.在“Windows更新”选项中,点击“检查更新”。
3.等待系统检查完毕,如果有更新,按照提示进行安装。六、重置系统
1.打开“设置”,选择“更新与安全”下的“恢复”。
2.在“重置此电脑”选项中,选择“保留我的文件”或“删除所有内容”。
3.按照提示操作,完成系统重置。七、修复启动项
1.打开“运行”,输入msconfig命令,按回车键执行。
2.在“系统配置”窗口中,选择“启动”选项卡。
3.取消勾选不必要的启动项,点击“确定”。
4.重启电脑,查看问题是否解决。八、修复注册表
1.打开“运行”,输入regedit命令,按回车键执行。
2.在注册表编辑器中,谨慎操作,修复损坏的注册表项。
3.保存更改,重启电脑。九、检查*件
1.检查内存条、*盘、显卡等*件设备是否正常。
2.使用专业软件检测*件性能,排除*件故障。十、优化系统
1.打开“控制面板”,选择“系统和安全”下的“系统”。
2.在“系统”选项卡中,点击“高级系统设置”。
3.在“性能”选项卡中,选择“调整视觉效果以获得最佳性能”。
4.保存更改,重启电脑。十一、备份重要数据
1.在修复系统之前,备份重要数据,以免数据丢失。
2.将数据备份到外部存储设备或云存储空间。通过以上方法,相信你已经掌握了如何修复电脑系统。在实际操作中,请根据具体情况选择合适的方法,祝您电脑使用愉快!
1.本站遵循行业规范,任何转载的稿件都会明确标注作者和来源;
2.本站的原创文章,请转载时务必注明文章作者和来源,不尊重原创的行为我们将追究责任;
3.作者投稿可能会经我们编辑修改或补充。