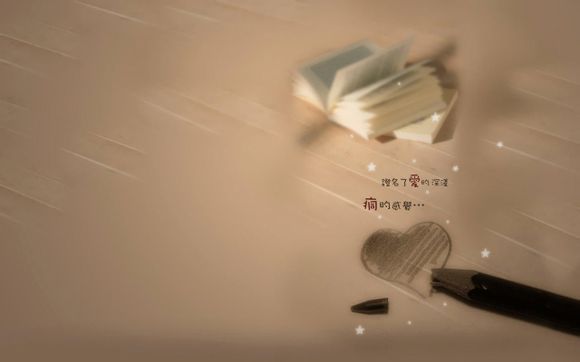
在家庭或办公室网络中,文件共享是提高工作效率的重要手段。今天,就让我来为大家详细讲解如何设置局域网中的文件共享,让您轻松实现资源共享。
一、准备阶段
1.确保所有计算机都连接到同一局域网。 2.在每台计算机上打开“我的电脑”,找到共享文件夹。
二、设置共享文件夹
1.在共享文件夹上右键点击,选择“属性”。
2.在“属性”窗口中,切换到“共享”标签页。
3.点击“共享”按钮,勾选“允许网络用户访问我的文件”。
4.设置共享名和权限,点击“应用”和“确定”。三、设置权限
1.在“共享权限”窗口中,添加用户或用户组。
2.设置权限,如完全控制、修改和读取。
3.点击“应用”和“确定”。四、设置访问共享文件夹
1.在另一台计算机上,打开“网络”或“文件资源管理器”。
2.在地址栏输入共享文件夹的路径,如“\电脑名\共享名”。
3.输入访问密码(如有),点击“确定”。五、设置防火墙规则
1.在控制面板中找到“WindowsDefender防火墙”。
2.点击“允许应用或功能通过WindowsDefender防火墙”。
3.点击“更改设置”。
4.找到文件共享服务,勾选“允许此应用或功能通过WindowsDefender防火墙”。
5.点击“应用”和“确定”。六、测试共享文件夹
1.在另一台计算机上,打开“网络”或“文件资源管理器”。 2.找到共享文件夹,尝试访问。
七、设置访问控制
1.在共享文件夹上右键点击,选择“属性”。
2.在“安全”标签页中,添加用户或用户组。
3.设置权限,如完全控制、修改和读取。
4.点击“应用”和“确定”。八、设置密码保护
1.在共享文件夹上右键点击,选择“属性”。
2.在“安全”标签页中,勾选“仅当文件或文件夹被加密时才允许访问”。
3.点击“高级安全设置”。
4.在“加密文件和文件夹”选项中,勾选“加密文件以防止未授权访问”。
5.点击“应用”和“确定”。九、设置网络映射
1.在“我的电脑”上,右键点击“映射网络驱动器”。
2.输入共享文件夹的路径,如“\电脑名\共享名”。
3.输入用户名和密码(如有),点击“确定”。十、设置自动映射
1.在“映射网络驱动器”窗口中,勾选“在每次登录时重新连接”。 2.点击“确定”。
通过以上步骤,您已经成功设置了局域网中的文件共享。在实际使用过程中,如有问题,请及时调整设置。希望这篇文章能帮助到您,祝您使用愉快!
1.本站遵循行业规范,任何转载的稿件都会明确标注作者和来源;
2.本站的原创文章,请转载时务必注明文章作者和来源,不尊重原创的行为我们将追究责任;
3.作者投稿可能会经我们编辑修改或补充。